Years ago I was purchasing a new PC every two to three years. Issues such as hard drive wear and tear as well as speed were never an issue. Today though, I rarely use my desktop for high-end 3D games since Lenovo sent a great laptop that takes care of that for me. However, my now 8 year old desktop (designed for Windows 7 but running Windows 10) is slow booting, slow a memory caching, and generally I'm concerned about the hard drives ultimately failing. Both of my laptops use SSDs for the primary system drive and so I thought ... maybe that's a way to extend the life of my desktop too. The folks at Kingston were interested in the results too and so they sent me their UV 500 SSD to try out.
Preparing Your PC For Upgrade
While I could simply plug the SSD into the machine and use it to run the swap partition, that would only be seeing a small benefit. Truthfully the overall result of this upgrade is going to be skewed since simply re-installing a fresh copy of windows vs the Windows 7 -> Windows 10 upgrade is also going to show a boost. However, that is clearly a critical step and one that many of you do regularly on your existing drives.
Make sure to prepare for downtime - If everything goes well, this should be a pretty seamless process. However, there will be significant time invested in both backup and re-configuration of your new system.
Backup All Your Important Data - In theory, your hard drives should still be accessible once you complete the upgrade (unless you remove your hard drives entirely). However as they say ... better safe than sorry. I'd recommend that you use an external backup either on your local network such as a NAS or other PC. However, this is also a good time to start thinking about investing in a robust off-site backup too.
Create a Windows 10 Install Media - You can do this as a DVD or a USB thumb drive and so I chose a USB thumb drive. This process will create a bootable Windows 10 install drive for you and there's no need to remember your activation key since that's all stored on the servers.
Create a List of Critical Software and Any Activation Keys - Windows isn't the only piece of software that you're going to need to install today. You'll also want to make sure to re-install any apps including Photoshop, Microsoft Office, games, and utilities. While doing this, make sure to also write down the activation keys or user name and passwords for that software so that it's easy to re-install.
Installing The Kingston SSD
On the outside, a SSD drive operates the same as any traditional hard drive. It has the same plugs connecting it to your motherboard, however it is a 2.5" drive so you will need to buy a mount unless your case comes with a spot for that. You may want to take this opportunity to buy fresh, high capacity SATA cables. Depending on the age of your system, you may be limited to SATA II speeds, though my nearly 10-year-old system supported SATA Rev 3.0 (6 Gb/s) transfer.
The fundamental benefit of installing a SSD is that unlike a traditional hard drive, an SSD is fast. VERY FAST! In fact, on average this EV500 SSD from Kingston is estimated to be 10x faster than a typical 7200RPM HDD. The UV500 line is rated at up to 520MB/s read and 500MB/s write.
There's no metal platters to spin, no moving parts makes it more reliable, cooler, and quieter. It also uses less electricity. In the past, a SSD drive was prohibitively expensive though. While it is still more expensive than a HDD, the costs have come down to the point where anyone investing in a new system drive shouldn't consider anything else. For instance, you can get a 960 gig Kingston SSD for just about $150. If that cost is too high, you can get a smaller drive and just install your new windows install on it and still reap all of the start-up and caching benefit.
Reinstalling Windows
Now it is time to reinstall Windows 10 and start making your PC faster.
Create a Windows 10 USB Boot Drive - This will contain all the files needed to re-install Windows 10 on your computer.
Open Your Bios and set your PC to boot from USB - Your PC may not already be set to boot from USB drive, so make sure this option is enabled so that your computer can grab the files correctly.
Follow the on-screen instructions - Windows will now walk you through the process of installing the new copy of windows. Make sure to follow all of the steps it provides. When prompted, make sure to select "Custom: Install Windows Only" to create a completely fresh installation. The next step will show you a list of available drives and partitions, make sure to select your SSD drive to install Windows to.
This process may take a few reboots of windows to fully install, but you'll immediately notice that the process is faster than previous similar efforts.
Once Windows is fully installed and configured, continue the process of restoring your PC by downloading and installing any software and applications that you need.
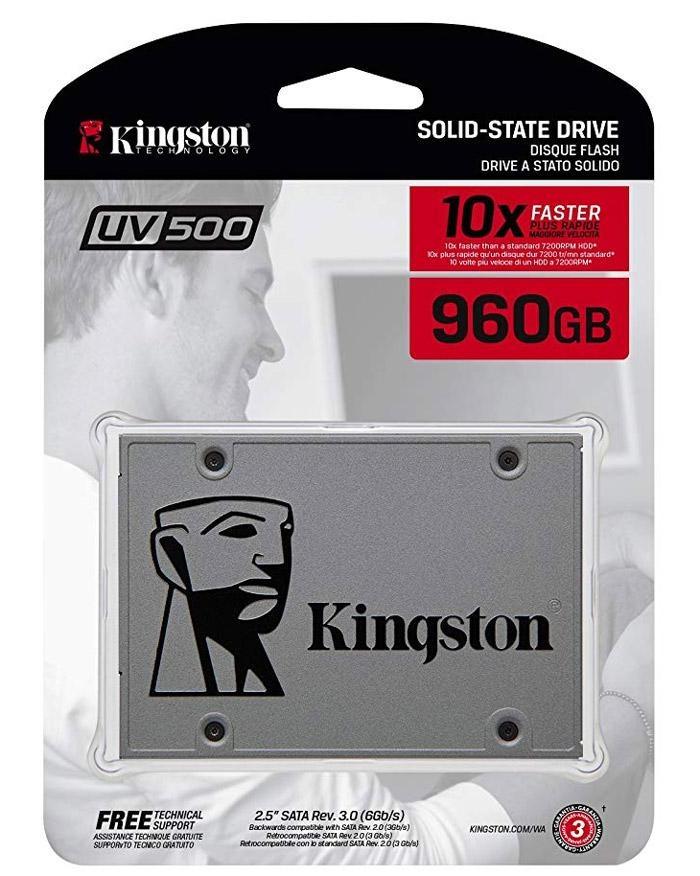
Adding an SSD to your old PC isn't a magic bullet that will suddenly make your aged computer able to play the latest games and render videos in seconds. However, it will be more stable, quieter, use less power, and applications will load faster. For me, I end up having a lot of tabs and virtual desktops open so I have a large swap file. Having an SSD makes things feel so much faster.
After having used the new system for a few weeks, I can say that the difference is light and day. In the past I would have to take long pauses periodically while watching the hard drive light spin, that doesn't happen anymore. Photos and videos open almost immediately now and the boot process takes just a few moments vs many minutes to both boot and then finish caching everything.
If you have an older PC and aren't needing a faster processor or video card for editing videos or playing games, adding a Kingston UV500 SSD like this may be the perfect solution to extend it's useful life.
